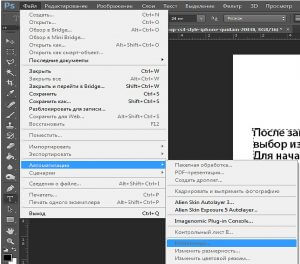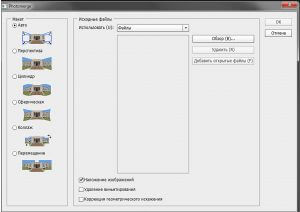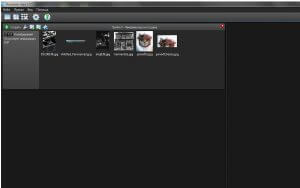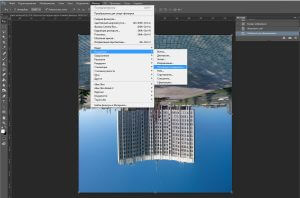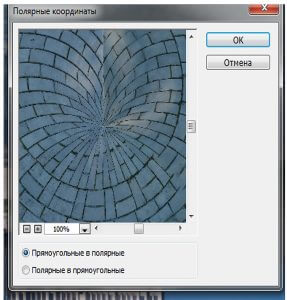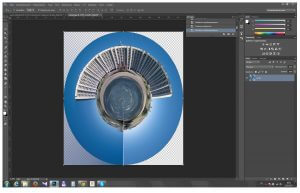Як зробити панорамне фото? Поради, як фотографувати панораму
Панорамний знімок це проста, але дуже корисна техніка у фотографії. Якщо бажаєте спробувати щось нове, або зіштовхнулись із ситуацією коли весь об’єкт зйомки неможливо помістити у кадр через його розмір, чи відсутність потрібного об’єктиву – тоді ця стаття для вас.
Як фотографувати панораму?
- Першим кроком у створенні панорами має бути визначення локації. Озирніться. Якщо довкола є щось, що перекриватиме об’єктив під час зйомки (наприклад, стовп чи дерево) і помістити цей об’єкт у кадр повністю не вийде (і взагалі він руйнує композицію), то постарайтесь знайти іншу позицію. Також можна використати стовп в якості осі і рухатись навколо неї з штативом (трохи незручно, але якщо виходу немає, то нічого не зробиш 🙂 ).
- Визначтесь з центром композиції. Якщо плануєте загорнути свою майбутню панораму у сферу, то в залежності від відстані — об’єкт у центрі панорами буде або близько до центру кулі (якщо об’єкт близько до вас) або на краю сфери. Розмір також має значення, але все залежить від креативного бачення.
- Після того, як визначились з місцем і композицією настав час дістати фотоапарат. Раджу вимкнути авто-фокус і заблокувати експозицію (краще знімати у ручному режимі), щоб фотографії були максимально однакові, без змін у експозиції та об’єктах у фокусі.
- Зробіть серію знімків по одній осі. Майте на увазі, що знімки мають накладатись один на одного. Якщо скраю вашого першого фото було, наприклад, дерево тоді наступний кадр має починатись з цього дерева. Бажано накладати приблизно третину кадру. Це полегшить подальшу роботу у програмі. Якщо ваша композиція не помістилась у перший захід, рекомендую зробити декілька “поверхів”. Але майте на увазі, що другий поверх панорами має хоча б на чверть кадру пересікатись з першим.
Програми для створення панорамного фото
Панорамне фото в Adobe Photoshop
Відкриваєте фотошоп та клікаєте Файл -> Автоматизація -> Photomerge.
У вікні, що відкрилось обираємо Макет-Авто. Тиснемо Огляд і обираємо фото які будемо об’єднувати.
Далі тиснемо ОК і програма робить усе сама.
Панорамне фото в AutoPano Giga
Ця програма спеціально зроблена для зшивання панорам.
За достатньої потужності комп’ютера зможете робити панорами величезних розмірів (наприклад 100 фотографій зшити в одну). Майте на увазі, що фотошоп не відкриває файли JPEG з кількістю пікселів більше 30 тисяч по довшій стороні.
Великі панорами для подальшого редагування бажано зберігати у форматі TIFF. Але будьте готові до того, що такий файл займатиме більше 1 гігабайта місця. Також ця програма працює з форматом RAW, що значно полегшить подальше корегування.
Ще AutoPano Giga може самостійно закрутити панораму у сферу, але тільки за умови, що панорама була зроблена на 360 градусів.
Як зробити сферичну панорамну фотографію у фотошопі?
Згорнімо у бублик львівську Податкову 🙂
Спочатку потрібно вирівняти фото по всім сторонам, щоб воно було квадратне. Для цього у пункті меню зображення тиснемо на розмір зображення і вводимо розмір. Наприклад 3000*3000 пікселів. Вийде щось таке:
Після цього перевертаємо зображення:
І під кінець заходимо у меню фільтри -> викривлення -> полярні координати.
Обираємо прямокутні у полярні.
У результаті отримуєте:
Далі – справа техніки.
Тепер ви знаєте, як фотографувати панораму та робити великі панорамні фотографії 😉